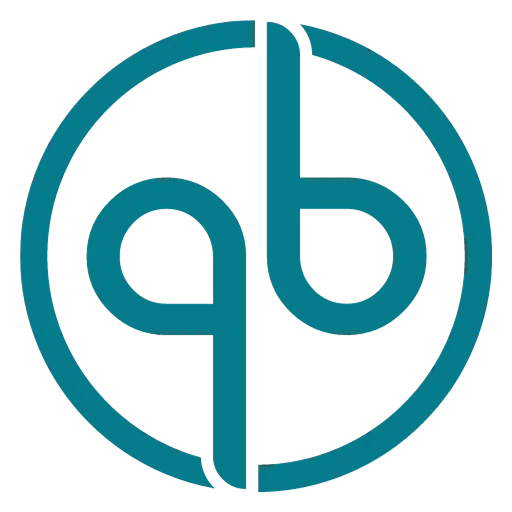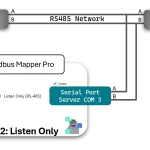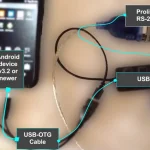Modbus Monitor Advanced – Frequently Asked Questions
Welcome to the Modbus Monitor Advanced FAQ page!
Here, you’ll find answers to the most common questions about our powerful Modbus monitoring tool. Whether you’re a seasoned professional or just getting started with Modbus communication, this page provides clear and concise information to help you make the most of Modbus Monitor Advanced. We’ve covered everything from setup and configuration to troubleshooting and advanced features. If you have any questions that aren’t addressed here, please contact our support team in our Forum for further assistance.
Hello! My USB Serial Port is not working; what should I do?
First, you need to be sure that your equipment meets the requirements listed in the app description or Hardware Page (USB-to-Serial Port). All of the instructions below will only help if your phone is in specifications. The following image shows the correct components and hookups for USB-OTG.

Troubleshooting Steps
- When the Serial Port is first plugged into the Android device, the Android operating system allows you to select the app to associate the USB serial port. The App is started when Modbus Monitor Advanced App is chosen as an option. However, during this startup, the app cannot get the driver’s handle and will not be able to detect the serial port. So, it is best to exit the app and start again (2nd time with the USB cable left plugged in) to connect and detect the attached USB serial port reliably.
- Be sure that the phone is USB – OTG compatible. Not all phones, tablets, or mini-computers have hardware to support the feature, even if Android OS may support it.
- Then, you have to connect the USB-OTG cable. The normal USB will not work. See the Hardware page for suggestions.
- If the steps above look good, than verify it by checking it with these two (Free) utilities from the Google Play store:
- Prolific Android App (Prolific – Type USB Serial Port dongles)
- FTDI Android APP (FTDI – Type USB Serial Port dongles)
- If any of the utilities don’t detect your USB serial port then you want to check your USB-OTG cable. Did you buy the good quality USB-OTG cable for your type of device? Use following utility from Android Play store to check the USB-OTG cable:
- If the answer to both USB-OTG Checker utilities above is “not good,” your phone may not have the USB-OTG feature enabled (even though Android supports it…each manufacturer may not allow it). If both of those utilities show “good” results, then be sure you have been permitted to use a USB device for Modbus Monitor Advanced. The permission dialog box pops up when you plug in your USB port and asks you to choose the app with access to the serial port…you want to select the “Modbus Monitor Advanced.” Check the YouTube Video on the Home Page to see this in action.
What is a Modbus (TCP) Server?
It serves data to any client connected in TCP/IP format. The only protocol that is used to communicate is the Modbus TCP. The same Modbus Monitor Point list used during Modbus Master mode can be used in the Server mode. The most common port that Modbus Protocol uses is Port 502. However, that port is locked and not available to Android developers. Any ports less than 1024 are only available if the Android device is rooted. Thus, the Modbus Monitor Advanced user must choose the port in the valid Android Range ( > 1024). Your Modbus Controller device must also use the same port to talk to the Modbus Monitor Advanced Server to work correctly. The well-tested port during testing is the number “8888”.
What can I do with Modbus (TCP) Server?
The most common application is to check your Modbus Master. That’s correct; you can check all of your setups. The protocol used to communicate is only Modbus TCP. Be sure to ensure that there are no port conflicts. For more information about this configuration, refer to the Modbus Monitor Slave section of the user’s guide.
The Modbus Monitor Advanced has two applications in one. Thus, you can use Master Mode on one phone and Server mode on the other phone/tablet, and the app can talk to itself in Master (Client) and Slave (Server) mode. This is a great way to validate your app settings and IP Address conflict and learn the app.
The second most common (and innovative) use of the Modbus TCP server is extracting Sensor Data from the phone (tablet or minicomputer). For example, let’s say you want to read the phone’s orientation sensor remotely. This is possible by simply selecting the correct sensor from the Sensor drop-down list. Additional information on this feature can be found on the Modbus Server page. The YouTube video also shows how to use this feature (1:32 time marker).
What is Sensor Server?
The Sensor Server is the extension of the Modbus TCP Server feature (explained above) with the added benefit of stuffing data from your Android mobile device into the Modbus Registers. In other words, you can turn your phone into a portable Modbus TCP Server that can relay any (or all) of your sensor data—examples of sensors are GPS, light sensors, accelerometers, gyro, barometers, etc. Most sensor raw data comes directly as three Float values. This feature stuffs these raw values into (6) Modbus TCP registers. Refer to the Sensor Server Page for more information. This feature is included in the Modbus Monitor Advanced App and doesn’t require you to purchase anything extra.