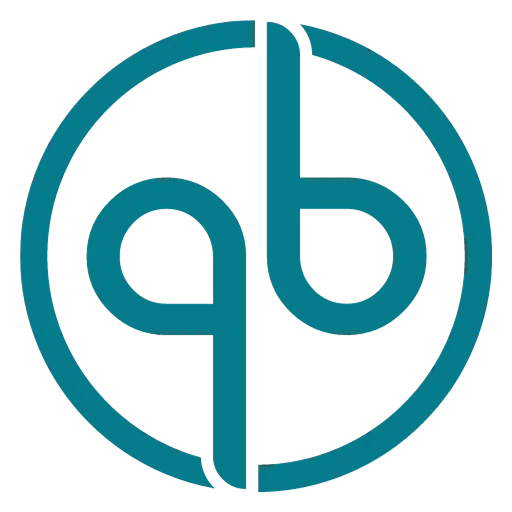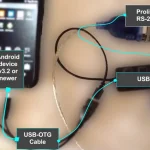Log Data in Google Sheets
Logging data in Google Sheets using the Modbus Monitor Advanced Android app. The Modbus Monitor Advanced version has two methods for logging data into the cloud. Both methods use Google Sheets to log data periodically.
Create Shared Google Sheets
Use Shared Google Sheet. This method has the advantage that no Google account login is required. This option can be used when multiple devices are logging into one spreadsheet. The Google Sheet must be created, and a link must be pasted to use it. Option (2) below can be used to create the Google Sheet automatically but requires an Account login.
- Create a new Google Sheet using sheets.google.com
- Share newly created sheet using the “Share” button. Share with “Anyone with the link can edit”.

Configure Modbus Monitor Advanced Add-On
- Turn on the “Use Google Sheets” option in the Setup Screen’s Log tab.
- Click Cancel in the “Google Account Setup” dialog page. Account setup is not necessary for this option.
- Adjust time interval to save battery and internet traffic.
- Click “Connect” or the Link to start communication and notice the data is logged in Google Spreadsheet.
- Use a Private Google Sheet (a Google account must be used). This method requires a Google Account, but data is kept private. The Google Account and New Sheet can be created or reused from the account.
- Go To Settings and select “Use Google Sheets.”
- Select “Create New Sheet on Start” if you need to create a new spreadsheet every time Modbus Monitor Advanced starts. Otherwise, it uses the same spreadsheet every time.
- Enter the number of minutes in “CSV Log Timer” if you are also required to create a CSV local file. (0 disables the feature). This option can fill your device by creating huge files. Be sure to move created files on a regular basis.
- Press the “Back” button.
- Choose an account to log in.
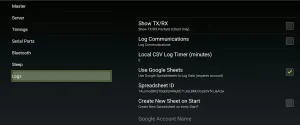
Sample Send
This Account Setup control panel allows you to Test all your settings.
- Log Out: Log Out of account.
- Log In: Log In Account. “Login OK” is shown on successful login.
- Change Account: Log out of your current account and log in to another account.
- Write Sample Data: Sample Data is written to a spreadsheet to test settings.
- Create New Sheet: Creates new Spreadsheet and remembers the “Sheet ID.”
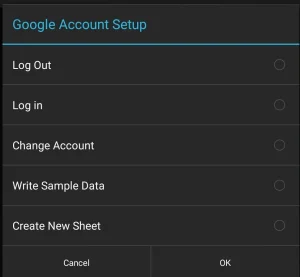
Start Sending Data Periodically
- Adjust time interval to save battery and internet traffic. (Setting, Log Screen)
- Click “Connect” or Link to start communication and notice the data is logged in Google Spreadsheet.